Netzwerk einrichten (Test)
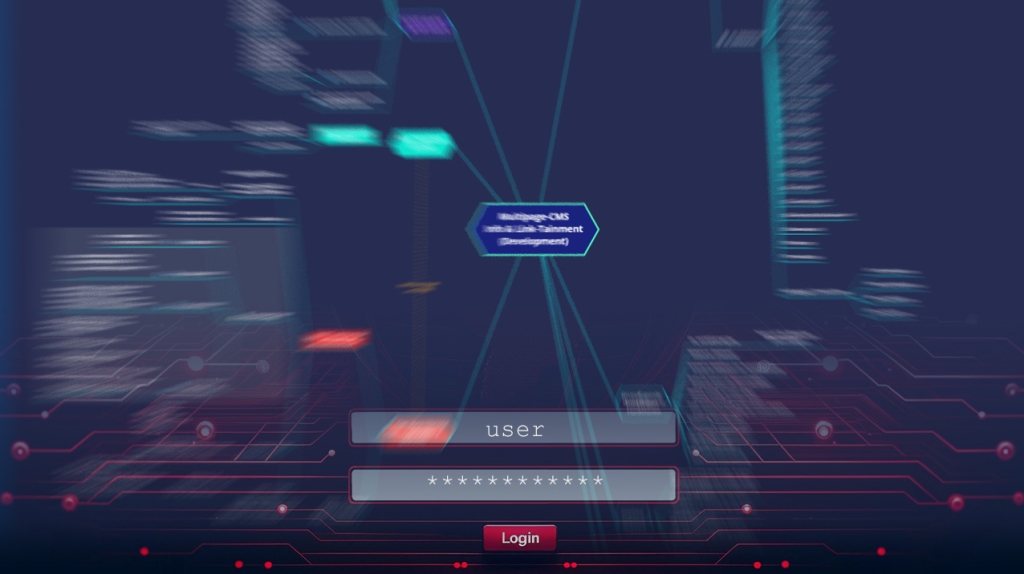
Festlegen der IP Adressen
Um einem PC unter Windows XP eine IP-Adresse zuzuweisen gehen Sie folgendermaßen vor:
-
Klicken Sie auf [Start] -> [Systemsteuerung] und führen einen Doppelklick auf [Netzwerkverbindungen] aus. Alternativ können Sie auch mit der rechten Maustaste auf [Netzwerkumgebung] auf dem Desktop klicken und den Punkt [Eigenschaften] wählen.
-
Unter dem Punkt [Lan oder Hochgeschwindigkeitsinternet] sind Ihre installierten Netzwerkkarten aufgeführt. Normalerweise wird nur eine Netzwerkkarte pro PC verbaut, deshalb sollten Sie hier nur einen Eintrag sehen. Sollten Sie allerdings mehrere Netzwerkkarten in Ihrem PC haben (etwa eine W-LAN Karte), dann wählen Sie hier die Netzwerkkarte, die Sie später nutzen möchten. Achten Sie allerdings darauf, dass Sie das Kabel in die richtige Netzwerkkarte einstecken. Sollten Sie keine Einträge finden, haben Sie entweder keine Netzwerkkarte in Ihrem PC, die Netzwerkkarte ist im BIOS deaktiviert oder die Treiber wurden nicht ordnungsgemäß geladen. Sollte eine Onboard-Netzwerkkarte (also eine Netzwerkkarte, die fest auf dem Mainboard des PCs verbaut ist) im BIOS deaktiviert sein, sehen Sie im Handbuch des BIOS nach, wie Sie die Netzwerkkarte aktivieren können.
-
Klicken Sie mit der rechten Maustaste den Eintrag der Netzwerkkarte an und wählen Sie [Eigenschaften].
-
Nun sehen Sie eine Übersicht der installierten Netzwerk-Protokolle und Dienste.
-
Suchen Sie den Punkt [Internet Protokoll (TCP/IP)] und klicken Sie Ihn mit der linken Maustaste an. Dieses Protokoll stellt eine Betriebssystem unabhängige Schnittstelle zwischen mehreren PCs her.
-
Wählen Sie nun [Eigenschaften] oder führen Sie einen Doppelklick auf diesen Punkt aus.
-
Nun sehen Sie ein Fenster mit grau hinterlegten Feldern, in die Sie nichts eingeben können. Da Sie dem PCs eine feste IP-Adresse zuweisen möchten, ändern Sie dies, indem Sie auf [Folgende IP-Adresse verwenden] klicken.
-
In die vorher grau hinterlegten Felder kann nun die IP-Adresse eingegeben werden. Wählen Sie als IP-Adresse für den ersten PC nun „192.168.0.1“, für den 2. PC wählen Sie „192.168.0.2“ usw.
-
Klicken Sie nun noch in ein Feld bei [Subnetzmaske], woraufhin Windows automatisch „255.255.255.0“ eintragen wird. Diese Einstellung ist korrekt und muss nicht verändert werden.
-
Klicken Sie auf [OK] und anschließend auf [Schließen], worauf Windows die Einstellungen übernehmen wird.
-
Gehen Sie nun bei allen anderen PCs analog vor.
-
Vergeben Sie für jeden PC eine eigene IP-Adresse. Es dürfen keine 2 gleichen IP-Adressen vergeben werden!!
Nun muss natürlich noch ein Kabel an die Netzwerkkarten angeschlossen werden. Wählen Sie, wie zuvor beschrieben, das entsprechende Kabel aus (der Verkäufer wird Sie beraten können, wenn Sie nicht sicher sind, was für ein Kabel Sie benötigen).
Jetzt wird es spannend: Es wird versucht einen sogenannten Ping (Packet Internet Groper) an den anderen PC zu senden. Ein Ping sendet Daten an einen anderen PC und misst, wie lange der Zielrechners zum Antworten benötigt. Sollte eine Antwort vom anderen PC ankommen, so sind Ihre Einstellungen richtig gewählt.
-
Um einen anderen PC anzupingen (also einen Ping zu senden), klicken Sie auf [Start] -> [Ausführen] und geben Sie „cmd“ in das Fenster ein.
-
Klicken Sie anschließend auf [OK].
-
Geben Sie nun an dem PC, welchem Sie die IP-Adresse 192.168.0.1 vergeben haben, „ping 192.168.0.2“ ein und drücken Sie die Enter-Taste.
-
Sollten Sie ein ähnliches Bild erhalten und bei „Zeit“ ein Wert unter 10 ms erhalten, stimmen Ihre Einstellungen und Sie können auf Seite 5 fortfahren. Sollte keine Antwort oder der Wert bei „Zeit“ weit über 10 ms liegen, lesen Sie auf der nächten Seite weiter.
Hinweis zu Affiliate-Links:
Links mit diesem Icon ![]() sind Affiliate-Links. Kommt darüber ein Kauf zustande, erhalten wir eine kleine Provision. Ihnen entstehen dabei keine Zusatzkosten. (Mehr Infos)
sind Affiliate-Links. Kommt darüber ein Kauf zustande, erhalten wir eine kleine Provision. Ihnen entstehen dabei keine Zusatzkosten. (Mehr Infos)
Jetzt teilen und kommentieren in den sozialen Netzwerken:
Facebook | X.com | WhatsApp



